Verifying the airspace type and getting approval in controlled airspace
Table of Contents:
Open Sky initial Airspace Messages
Airspace introduction
Airspace limitations are serious safety and legal concerns. Just as we look at trees and terrain change as dangerous items, pilots view UAS as unpredictable hazards.
Using the OpenSky application, we can look at the desired scan area and set the desired time in the flight plan. It will check for TFRs (temporary flight restrictions) and other airspace limitations (like a towered field within 5 miles) and let you know if you are approved to fly under the pt.107 regulations. This is a big step in the right direction for safe flight and limiting your liability.
Open Sky Initial Airspace Messages
Open the OpenSky app and move to the location you will be flying. There are three typical messages that it will display.
-
Checklist passed
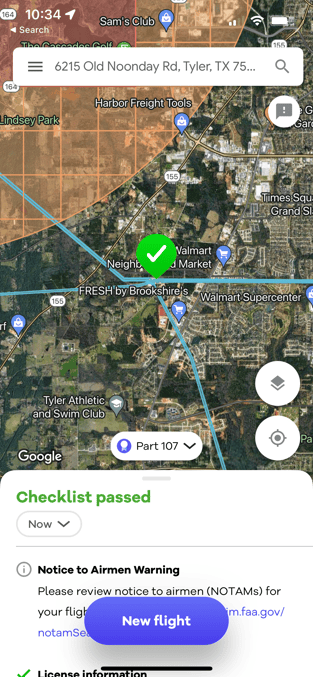
-
Approval Required - LAANC Auto Approval Eligible
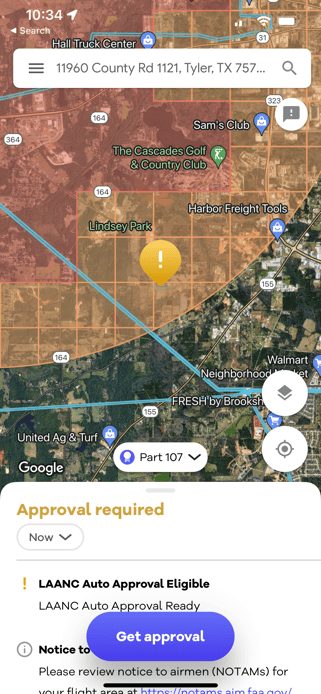
-
No fly - LAANC Auto Approval is not Eligible
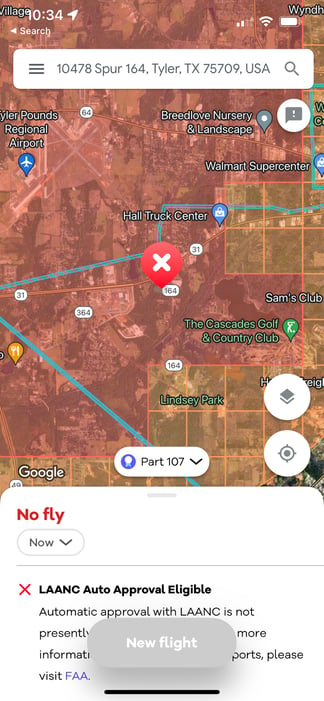
If Checklist Passed Screen Displayed
If the checklist passed screen displays in the area of operation, the process is simple.
-
Click the new flight button near the bottom of the screen
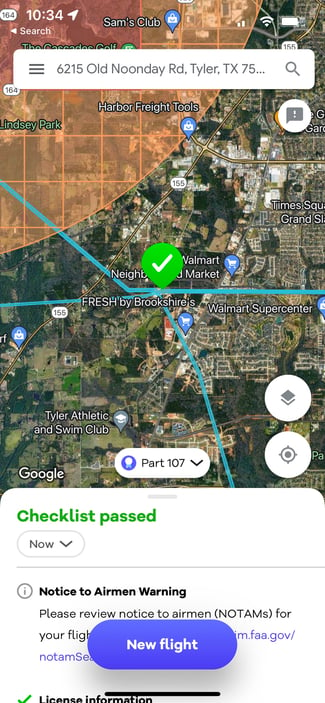
-
Select the radius you require for the flight and select continue
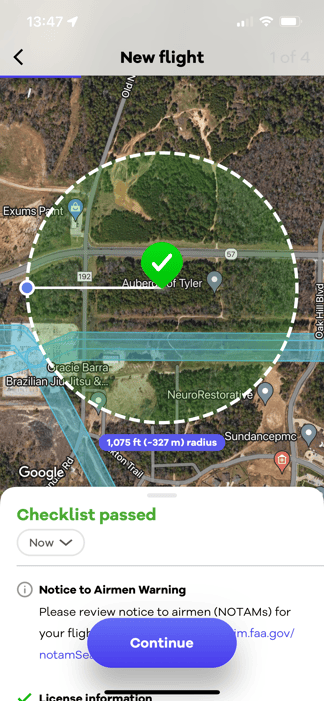
-
Set the date and time, duration of the flight, max altitude, and select continue
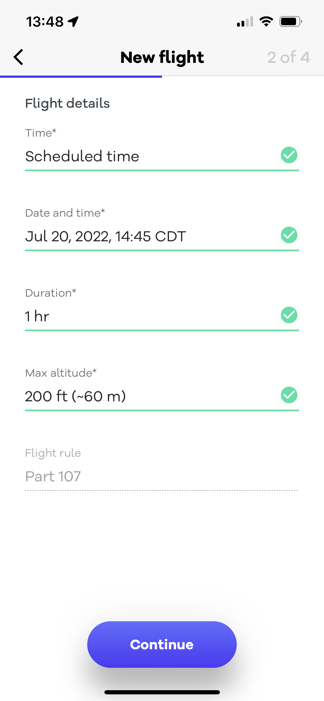
-
Confirm that you have the correct platform selected
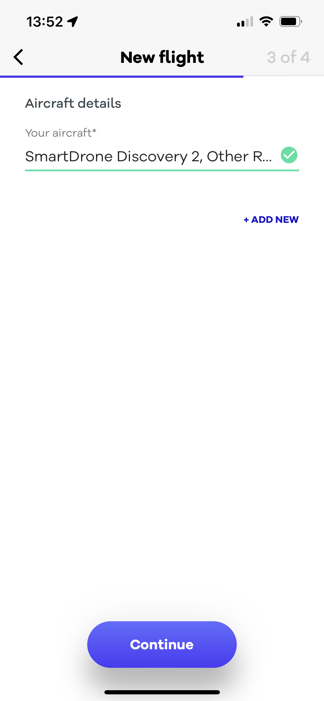
-
Confirm your Pt.107 information is correct and select submit
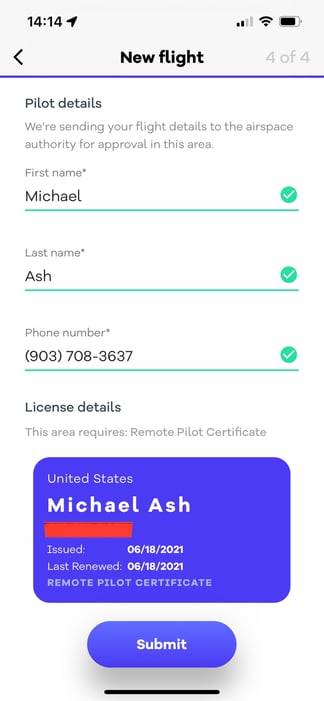
-
You have your approval!
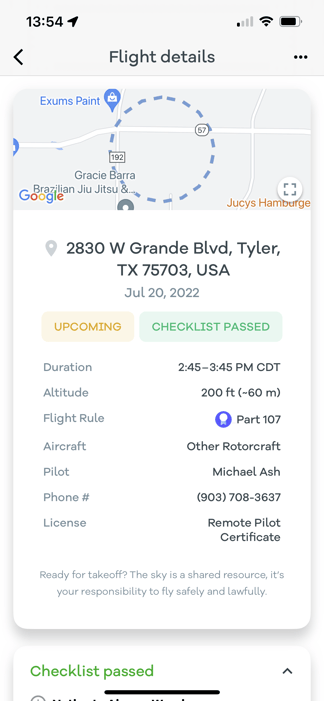
If Approval Required - LAANC Auto Approval Eligible Displayed
If the display says “Approval Required” in yellow at your chosen flight area, there is a simple and instant approval process that we can go through.
-
select get approval near the bottom of the screen
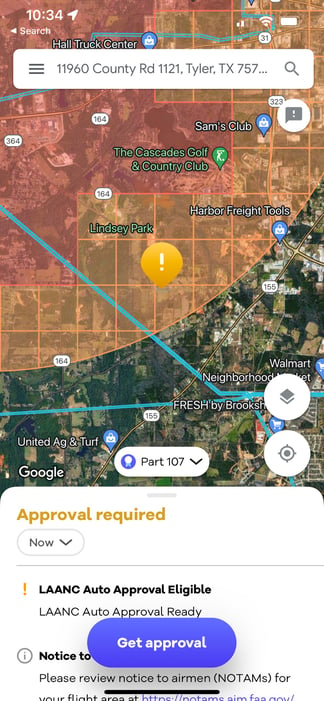
-
Set the radius to the desired size and select continue
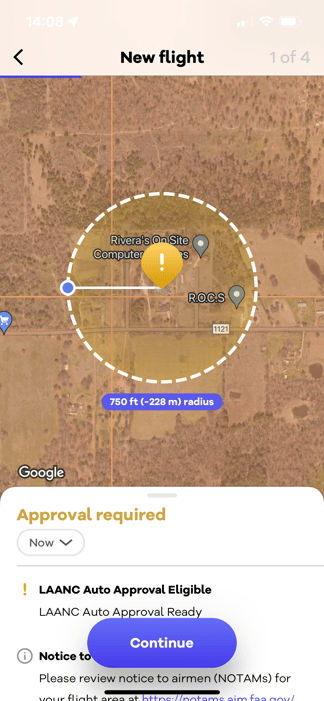
-
Set the desired date/time, duration of flight, and the max desired altitude and select continue
In these areas, 200ft (~60m) altitude AGL (above ground level) is often the max for Instant approval.
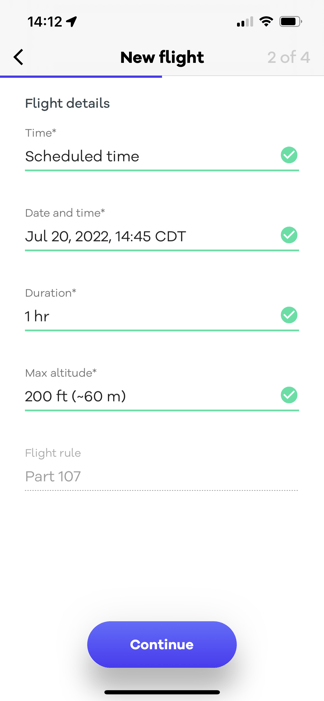
4. Confirm the correct flight platform is selected and select continue
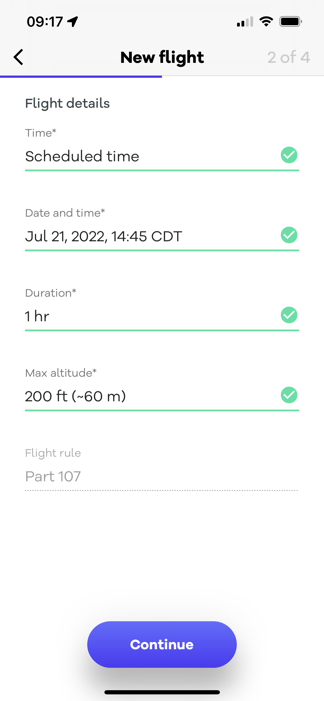
5. Confirm your personal information is correct and select submit
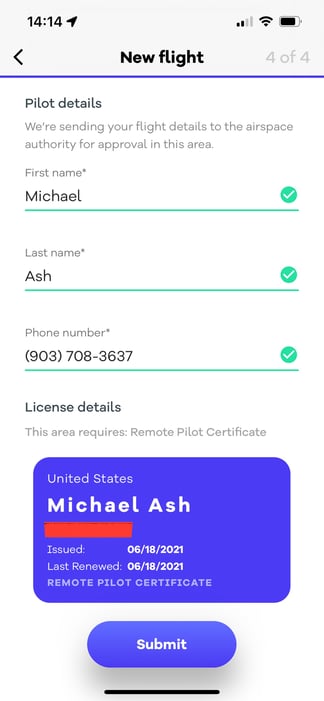
6. Your flight has been authorized!
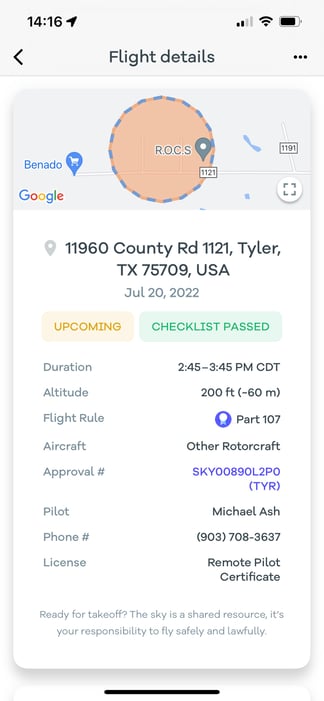
If No fly - LAANC Auto Approval is not Eligible
If the display has a red X next to “LAANC Auto Approval Eligible” then we have an often time-consuming process that must be followed to fly in this area.
Direct FAA Airspace Approval can take up to 90 days (per the FAA.GOV website info)
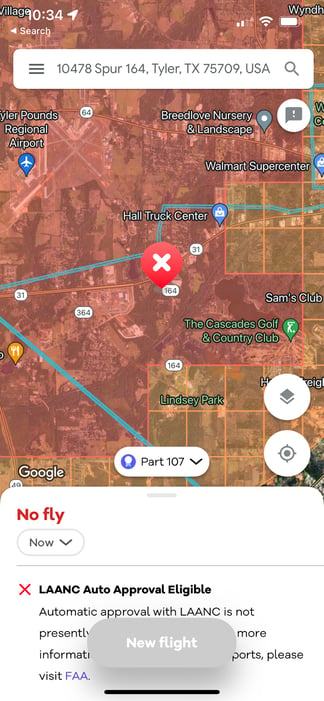
-
Navigate to FAADroneZone and sign in.
-
Select “I fly under Part 107 or as a Public Aircraft” by clicking the Dashboard button.
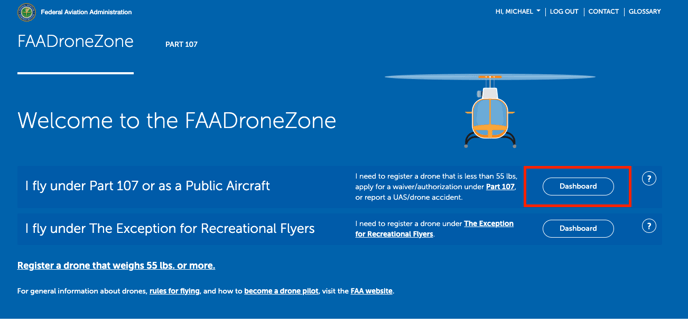
-
Scroll down until your see Part 107 Waivers & Airspace Authorizations and select Create Part 107 Waiver/Authorization
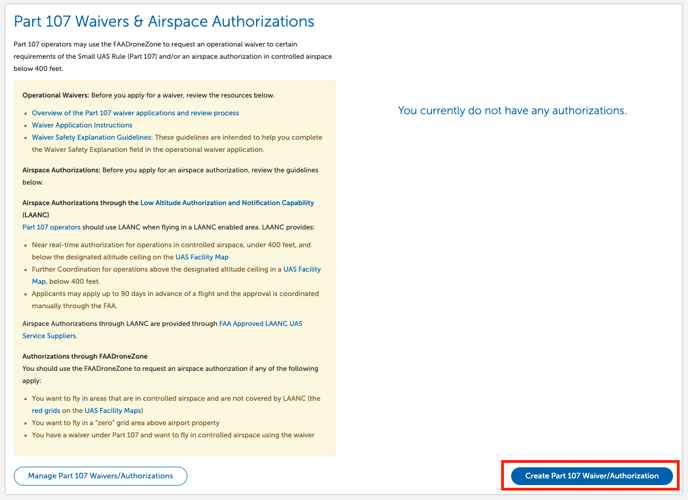
-
Select Airspace Authorization and then select the Start Application Button
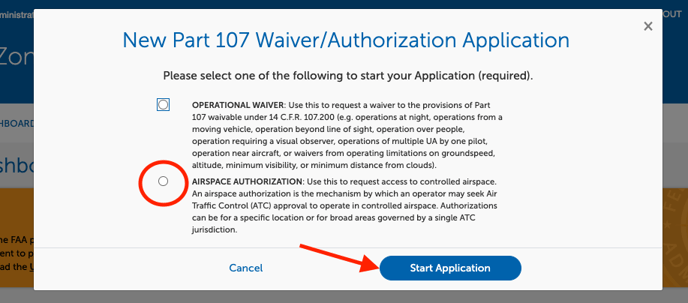
-
Name the Operation and check that the contact information is correct. Select Next
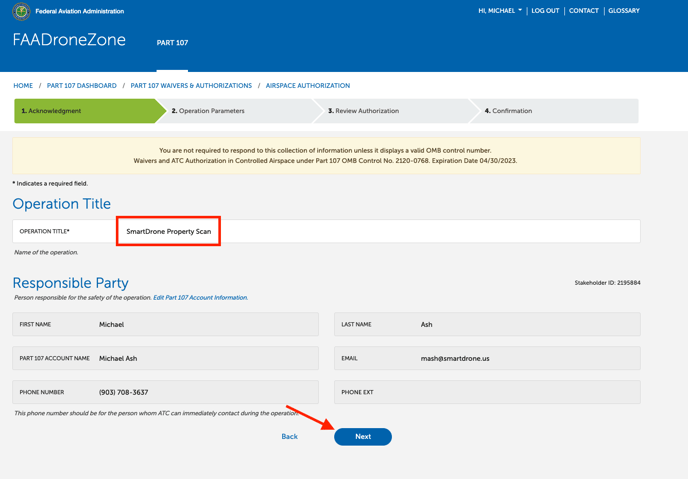
-
Find the Job-site in Google Earth Pro (Desktop Application) and create a circle that encompasses the .kml or .kmz received from the customer.
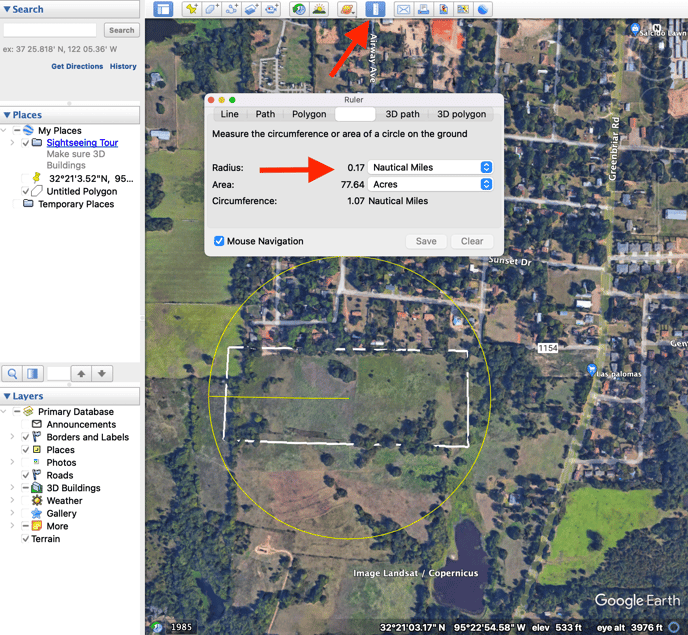
-
Place a pin in the the center of the circle and record the coordinates for use in the Operation Parameters
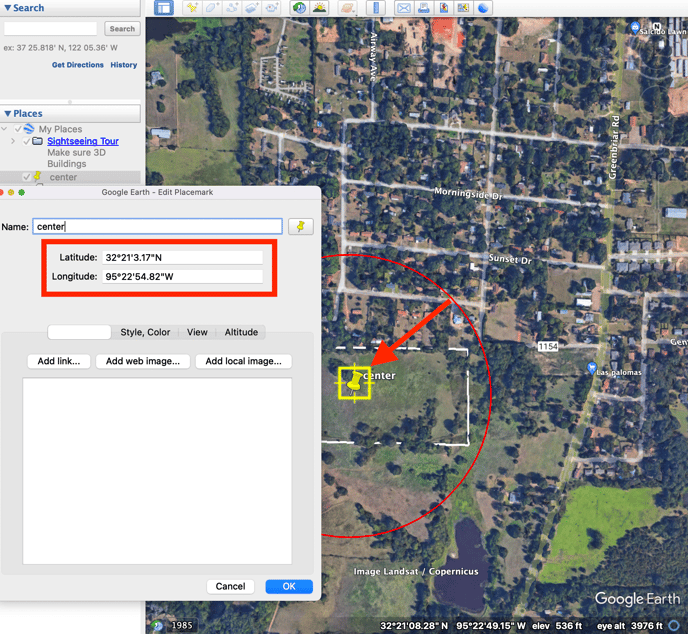
-
Determine the class of airspace using this free sectional chart website and the chart legend. ex: This airport is Class Delta airspace
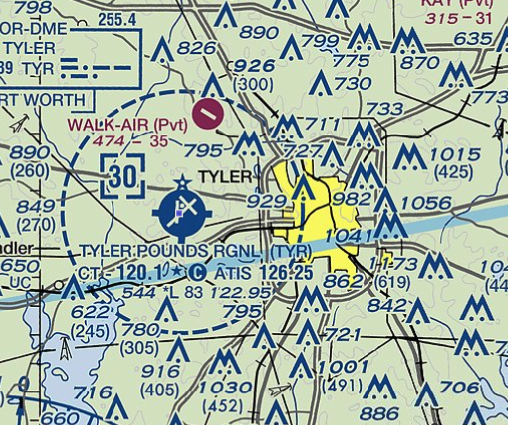
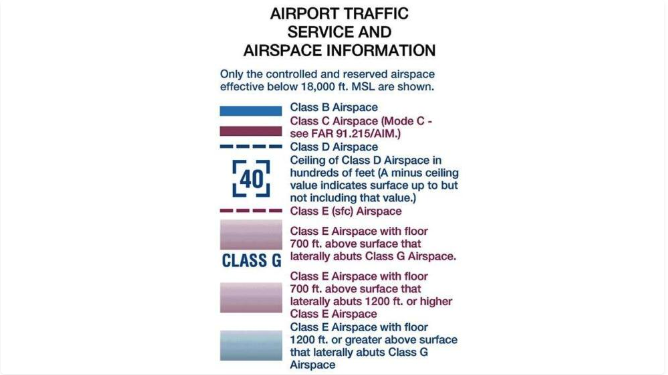
-
Start Filling out the Operation Parameters. It should look something like this when finished.
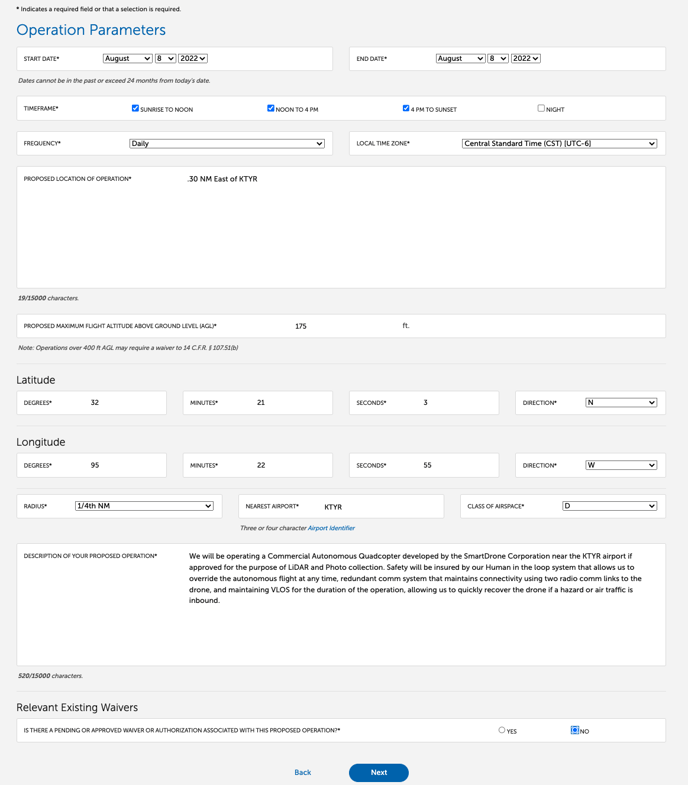
-
You will then have the opportunity to review the Authorization Request.
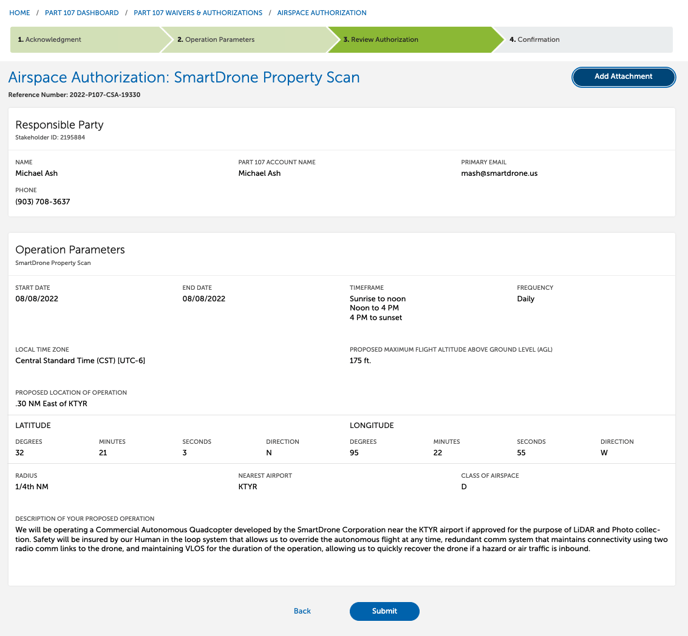
-
After you select Submit, you will receive the confirmation for your request
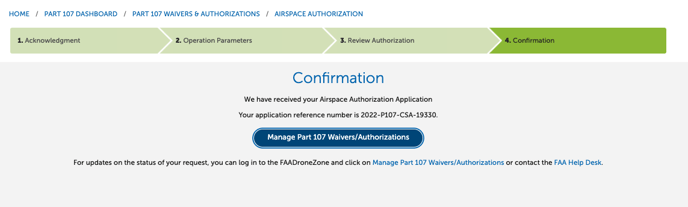
-
You can view the pending waiver and airspace authorization requests from the Part 107 Dashboard.
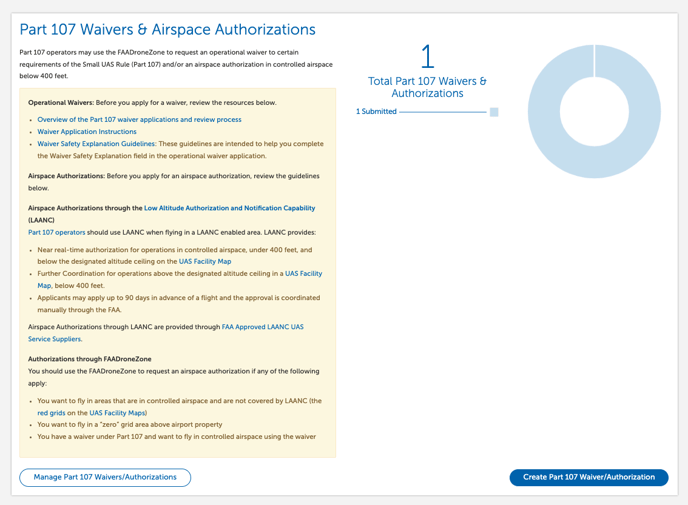
-
An FAA Representative will follow up with you with any questions and help you through the rest of the process.
