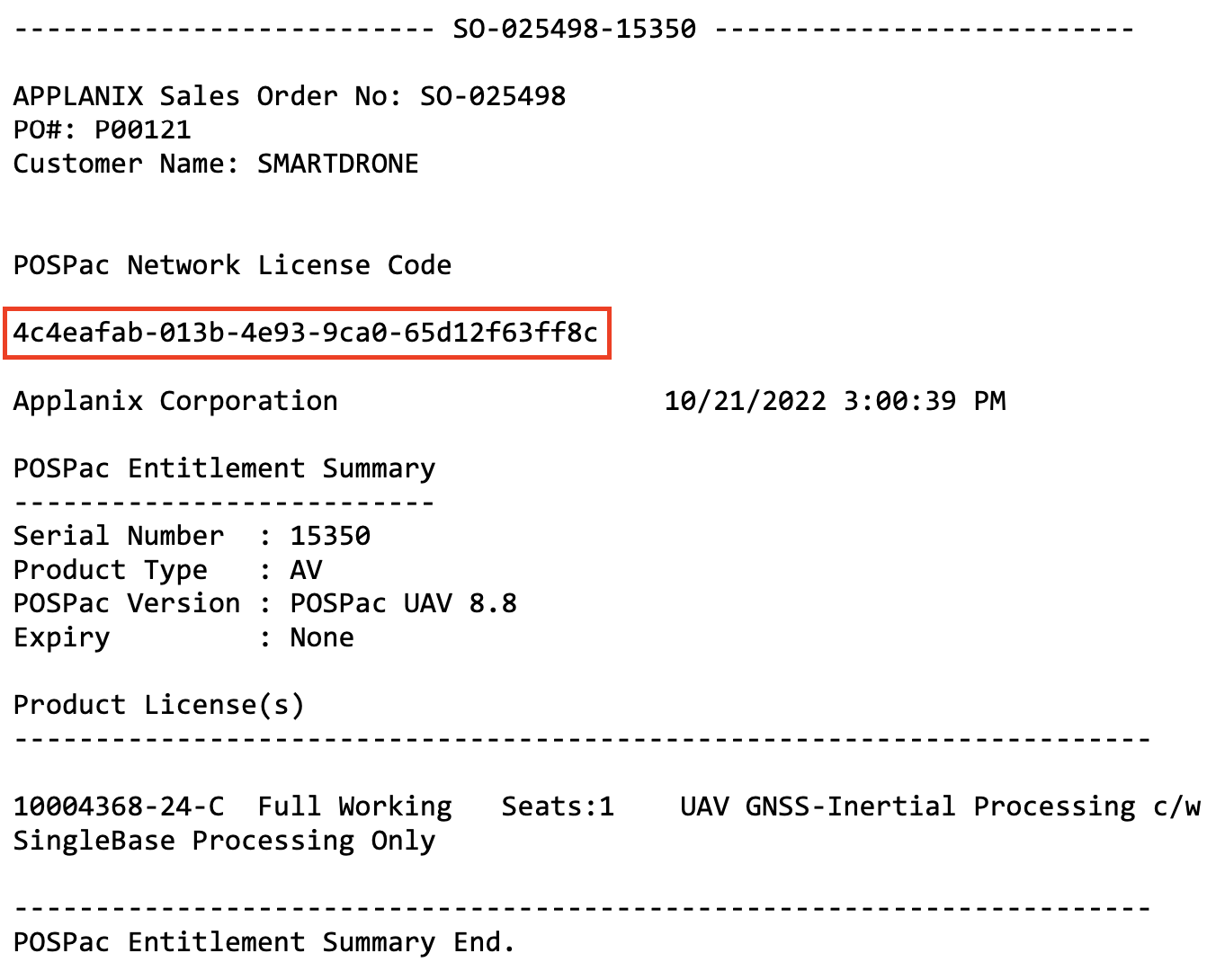Install the SmartDrone Processing suite and update to the latest version to begin processing data from Discovery 2.
Setup Command Prompt
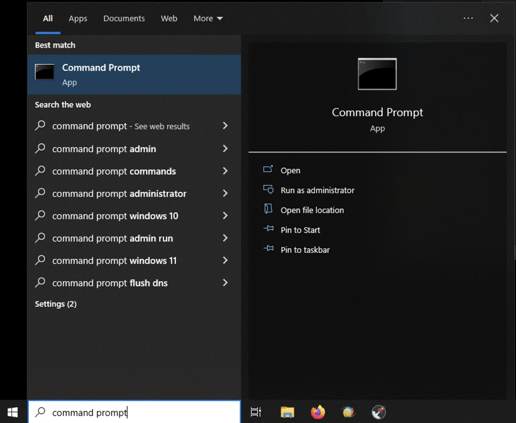
- Open Command Prompt by typing "Command Prompt" in to your search bar at the bottom left and selecting 'Open'.
- Right click the top navigation bar and select 'Defaults'
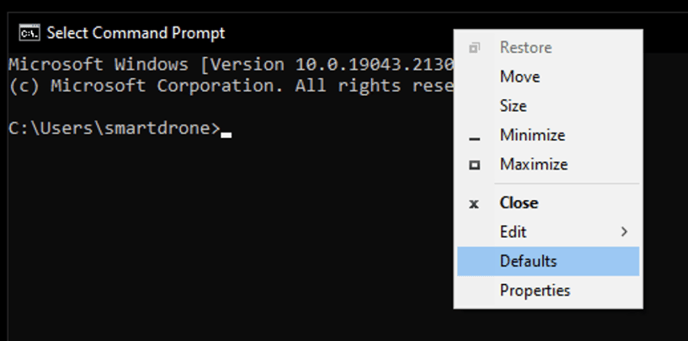
- Unselect "Quick Edit Mode" by leaving the check box empty - this change will prevent you from being able to edit commands while they are being run.
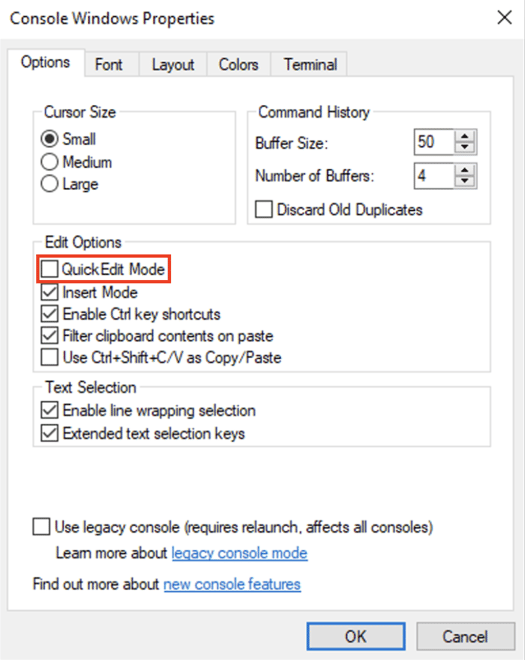
- Close Command Prompt
Install SmartDrone Processor
The SmartDrone Processor automates installation of several packages and programs that make processing locally possible. It will walk you through an install wizard and once complete, the software will be installed.
- Ensure your computer is connected to the internet. The installation process will download some source files from the internet.
Step 1: Install the Dependencies
- Go to the Link below to download the most current installer
Current Installer Link
- Once downloaded, extract the zipped file to the desktop and within the file double click the installer.exe
- Follow the installation wizard, keeping all installs checked, and wait for the green bar to say Complete at the top.
- Close the window and move onto the next step.
Step 2 Activate the License
- Within the windows navigation bar type "SoftwareLicenseUtility"
- Select the application to launch it
- Next, a window called "POSPac Software License Utility" will open. Select 'Activate License'
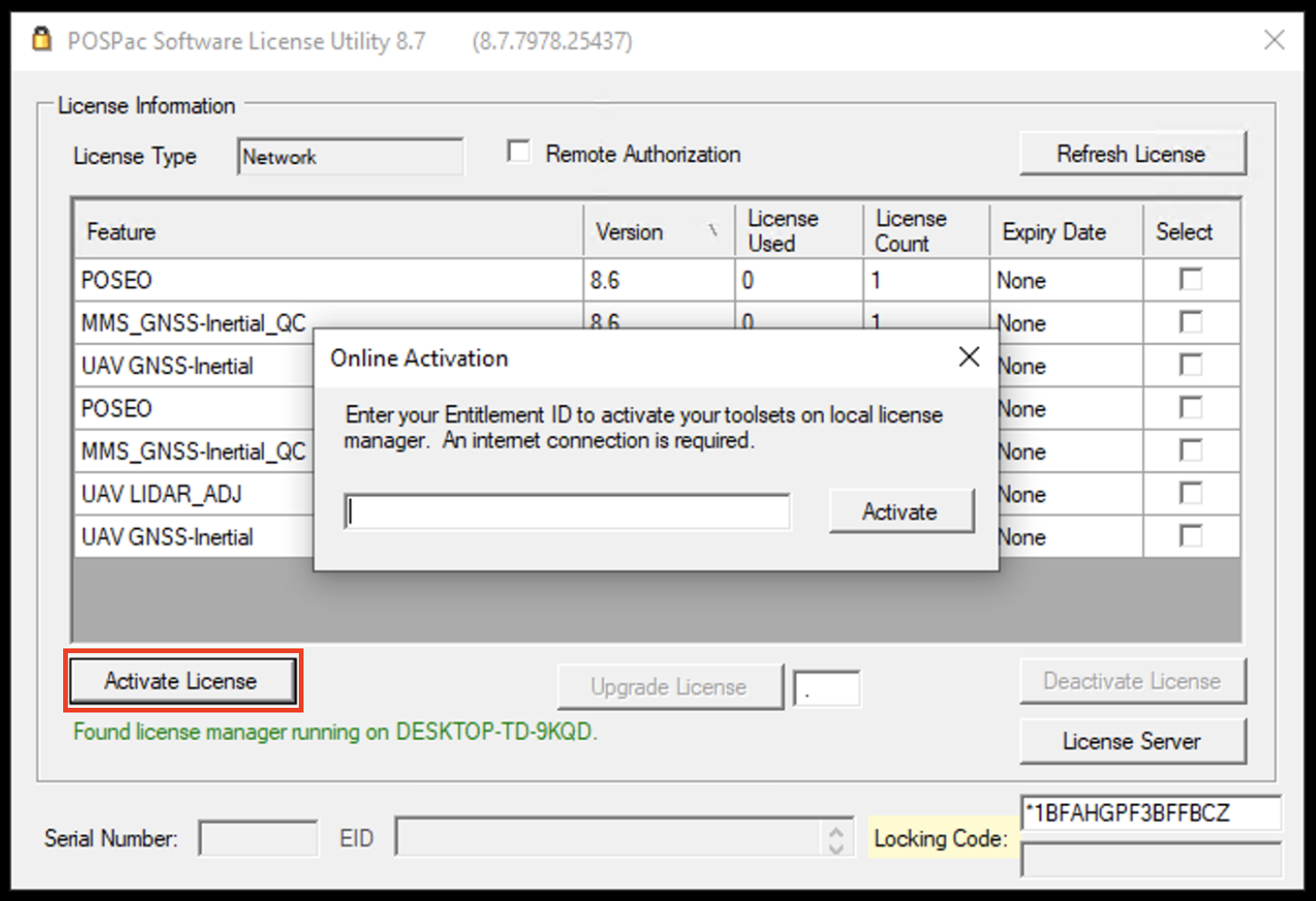
- You will have received a PDF from SmartDrone with your POSPac activation code. Open this PDF, copy/paste the code, and then select 'Activate'