Plan your flights so that they are as efficient as possible while still capturing enough data and overlaps for accurate deliverables
Overview
The settings below will help you understand how to plan your missions and develop a feel for various conditions.
As always, practice safe flight operations by scouting out the areas you will be flying in advance for obstacles, and staying within safe airspace for each project. Do not follow any of the suggestions below if they would affect safe flight operations.
Mission Settings
|
Bare Earth (Lidar Only) |
Bare Earth (Lidar + RGB) | Desert (Lidar + RGB) | Light Forest (Lidar + RGB) | Heavy Forest (Lidar + RGB) | Urban Conditions (Lidar + RGB) | |
|
Altitude |
60 Meters | 60 Meters | 50 Meters | 50 Meters | 50 Meters | 40 Meters |
| Row Spacing | 60 Meters | 45 Meters | 35 Meters | 30 Meters | 25 Meters | 20 Meters |
| Estimated Coverage Per Flight | 60 Acres | 45 Acres | 35 Acres | 30 Acres | 25 Acres | 20 Acres |
| Camera Trigger Distance | 999 Meters (Eliminates Photos) | 10 Meters | 10 Meters | 10 Meters | 10 Meters | 10 Meters |
| Expected GSD | - | .7 Inch | .6 Inch | .6 Inch | .6 Inch | .45 Inch |
| Notes | - | Dirt, Low grass, roads | Mesquite, shrubs, desert | Leaves fallen Winter foliage | Dense Summer foliage | ALTA / Built (See below) |
Orthomosaic Collection - When collecting an ortho, be aware of the buildings, trees, or tall features in the collection area. Tall buildings will skew ortho results if missions are not planned at a high enough altitude.
Flight Parameters in QGroundControl
Practice creating flights that are rectangular, and that have the drone flying long straight legs. This is the most efficient use of your batteries, because each turn the drone makes uses additional battery. When jobs are oblong, or unique shapes, we often plan missions as large rectangles over the odd shapes for best efficiency.
All of the settings above can be changed during mission planning in QGroundControl. We have a full how-to guide for QGroundControl and the Discovery 2.
During mission planning, use the Survey menu on the right hand side to enter mission all parameters.
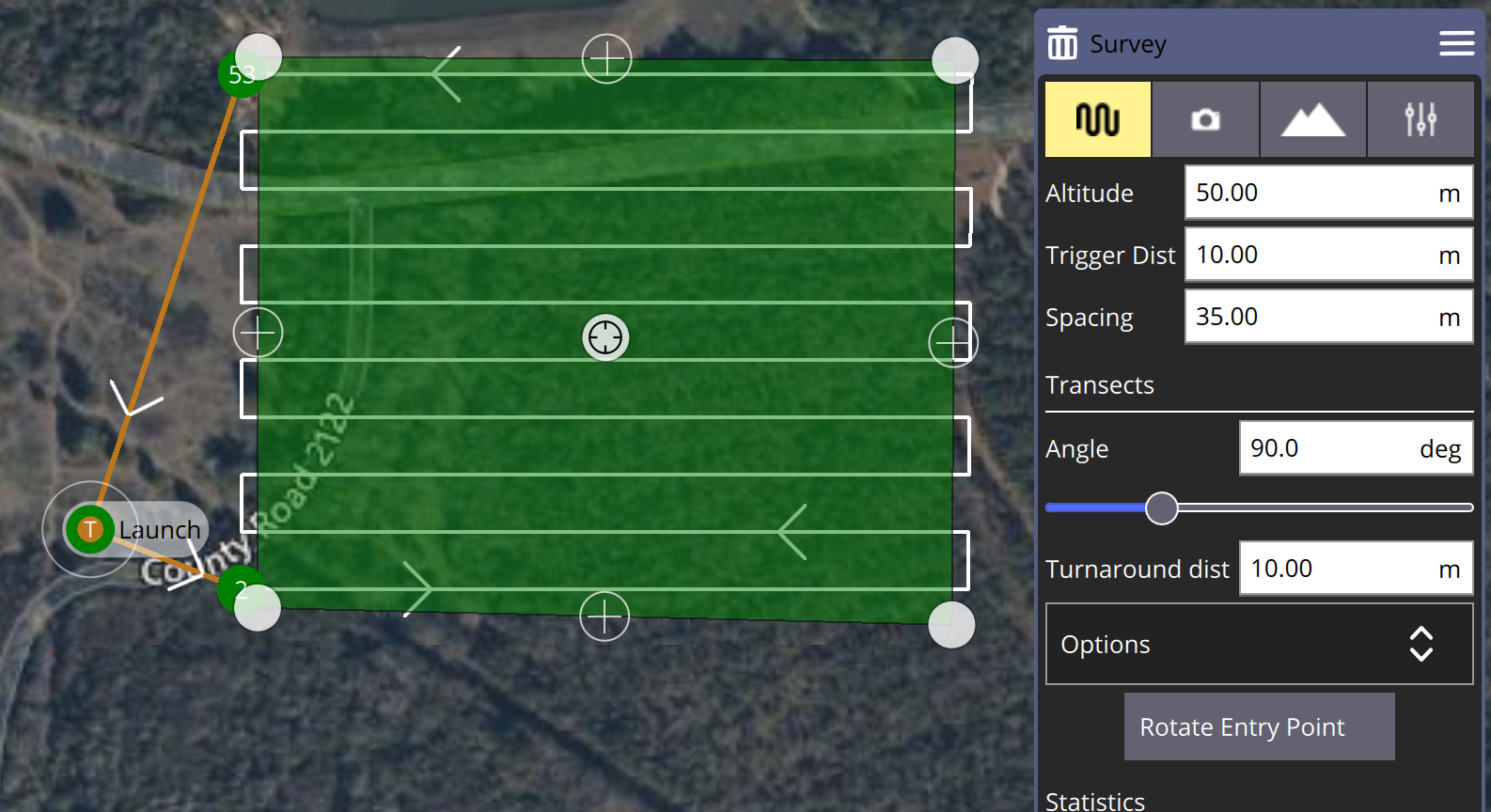
ALTA / Built Environment Collections
Follow the suggested parameters above, and turn on "Refly at 90 deg offset" by selecting the Options drop down menu. This will lower your coverage area and will help to collect data around the sides of buildings and structures.
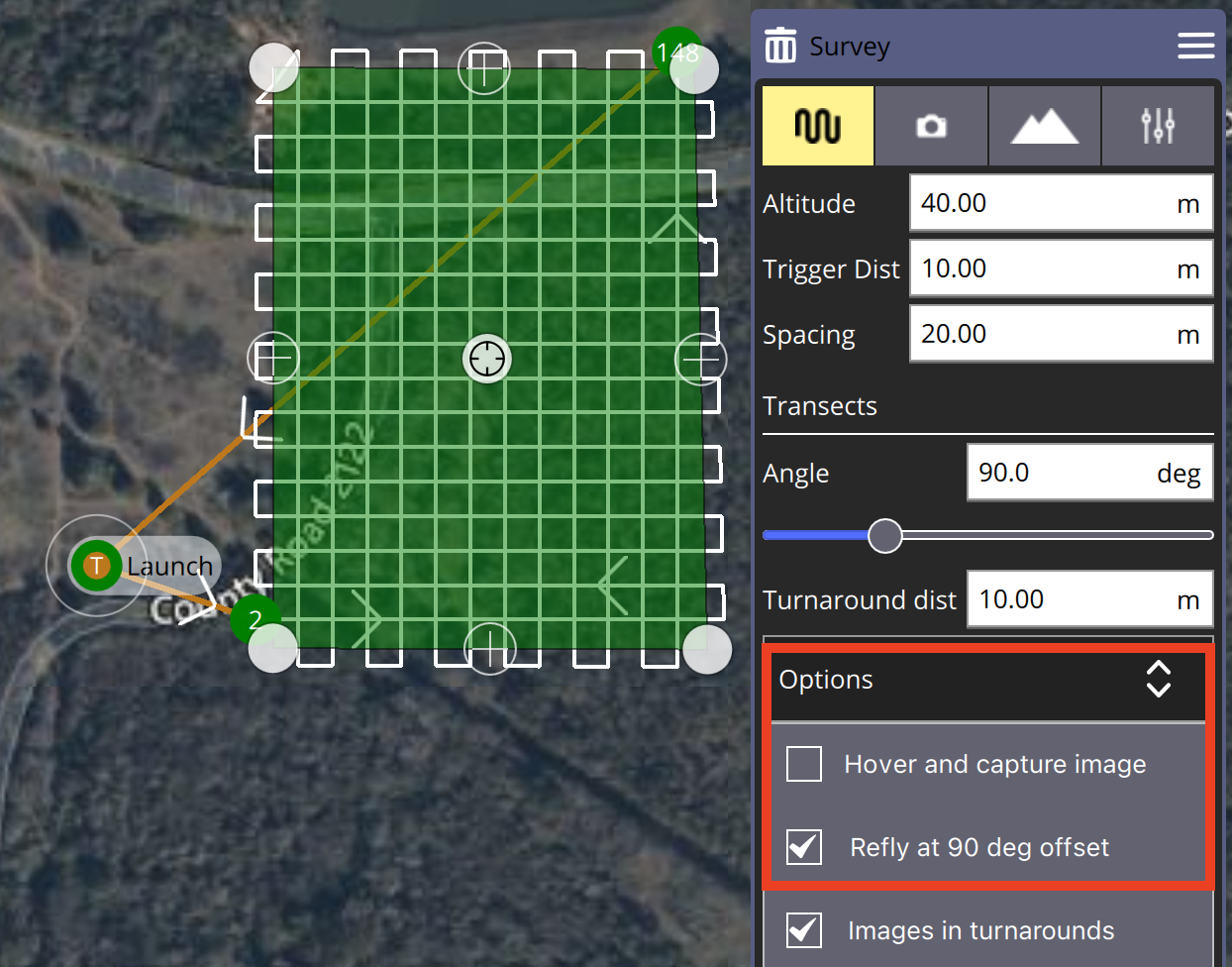
Terrain Informed Flight
Discovery 2 is NOT using an active terrain following sensor. QGroundControl is using public elevation data from the Airmap API. You will still need to take responsibility for evaluating the terrain and maintaining safe flight. Learn more about this feature in our article about Setting up flight parameters.
In the Survey flight parameters menu, select the "hill" icon.
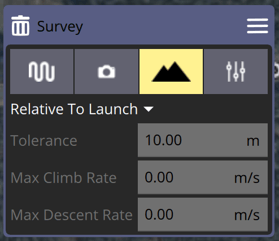
Drop down the "Relative To Launch" menu, and select "Calculated Above Terrain". This will help significantly in conditions with terrain and elevation changes because it will keep the lidar sensor in range while maintaining a set height above the ground.
